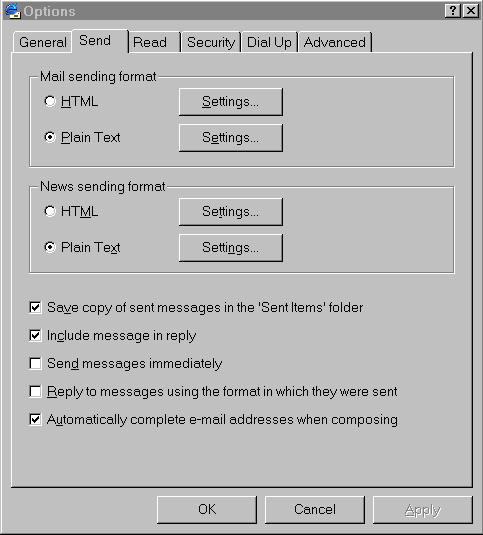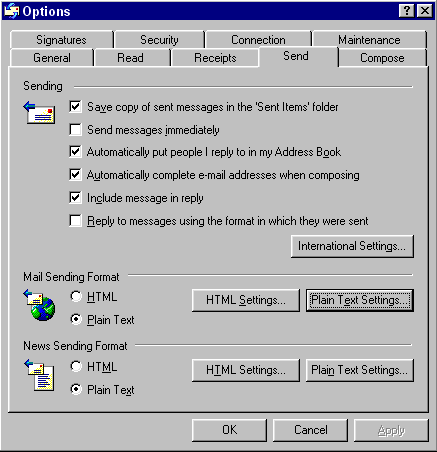New York - Munich - Portland - San Francisco - Seattle - Stockholm - Vancouver
- Zurich
How To Set Up Your Email
(TEXT-ONLY settings for compatibility with the Team3S List software.)
Instructions for:
MS Outlook 2000, &
MS Outlook Express 4, 5 & 6
![]()
|
Correct Outlook 2000 settings for TEXT ONLY:
(Make sure that NO messages are open) | |
![]()
|
Correct Outlook Express settings for TEXT ONLY
(Make sure that NO messages are open) Click 'Apply' and then 'OK' to dismiss the Options dialog box. Go up to the toolbar and click: View > Language > Western Alphabet Click 'OK' to dismiss the dialog box. (For most European and "Western" countries), Go up to the toolbar and click: View > Language > Western European Alphabet Click 'OK' to dismiss the dialog box. Click "International Settings", then select "Western" or "Western European (Windows)". You do not have to check the box marked "Use English Headers" Click 'Apply' and then 'OK' to dismiss the Options dialog box.
Your settings should look something like one of these two samples:
B: Outlook Express 5 & 6
NOTE:
For special occasions and uses OTHER than the Team3S list, you
can always make individual emails with fonts and color by clicking the 'Compose Message' button, and going to the menu on the new message and clicking:
| |
![]()
![]()
Questions about your car???
Ask the other owners--
On our FREE mailing list!
Click HERE
![]()

![]()
Email guide suggested by an article by Fred Langa.
For major help with your computer, browser, email...
FREE and SPAM-PROOF! |