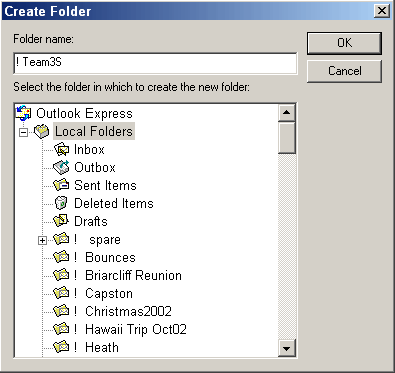New York - Munich - Portland - San Francisco - Seattle - Stockholm - Vancouver
- Zurich
How To Set Up Outlook Express Filters
Set-Up Procedure for Automatically sending
ALL of your Team3S incoming mail into a special folder.
Note: These instructions are specifically for MS Outlook Express 6,
but are basically the same for ALL versions of Outlook Express.
![]()
|
Overview:
All versions of Outlook Express have a feature known as "Message Rules", whereby you may automatically send any incoming mail into a specific folder as it is being received. It never reaches your "Inbox"; it is directed into a folder of your choosing. Message Rules can do other things, too, such as completely deleting emails or sending automatic reply messages to specific emails which come into your mailbox... But for our purposes, we are just going to show you how to direct any email from the Team3S List (or personal replies to messages you've sent to the list) into an unique Team3S folder.
|
![]()
|
Directing Team3S List Email into the new Team3S folder
(Make sure that NO messages are open) 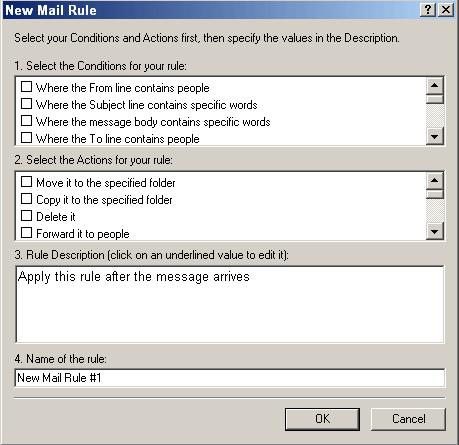 Team3S List email has an unique Subject line, which reads either: "Team3S: [subject, etc...]" or "Re: Team3S: [subject, etc...]" Under Item 1, "Select the Conditions for your rule:", select the box next to the second item in the list, which reads "Where the Subject line contains specific words". As soon as you check that box, Item 3 (Rule Description) will change, with a new line which reads, "Where the Subject line contains specific words". The New Mail Rule dialog now looks like this: 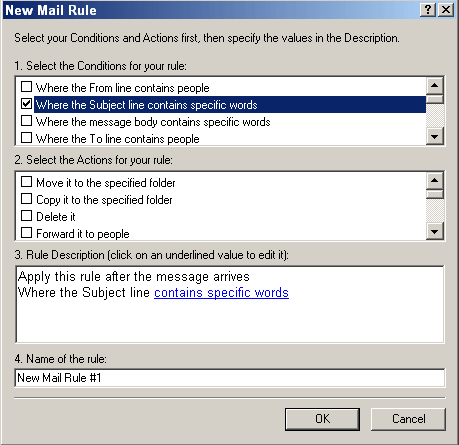 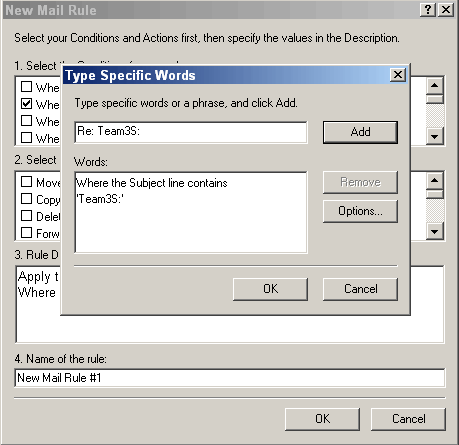 The word Team3S: has alread been typed in, and the "Add" button was clicked; the second entry, Re: Team3S: has already been typed in, but the Add button has not yet been pressed. Press the "Add" button, then click OK to dismiss the dialog box. This will complete the entry process for "Selecting the Conditions" for the Rule. The dialog box now looks like this: 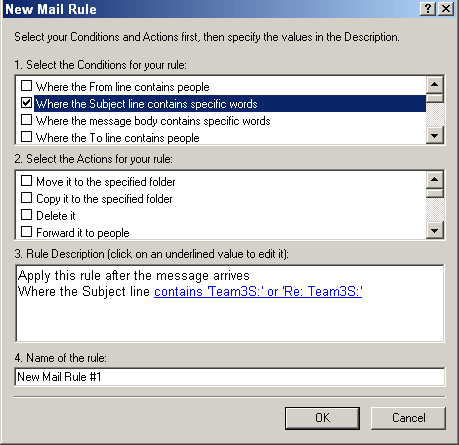 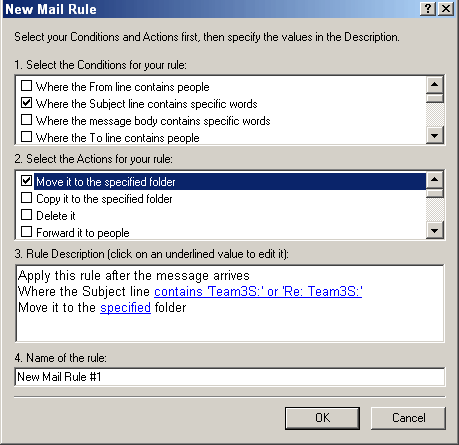 When you click the "specified" hyperlink in the Rule Description panel, a screen will come up which looks exactly like your Local Folders directory in Outlook Express. Simply click to select the new ! Team3S folder, then click OK. 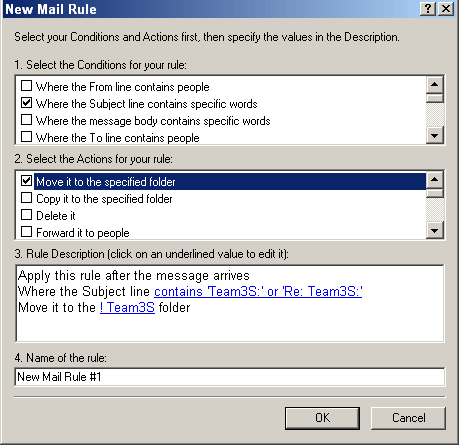
Questions about your car???
|